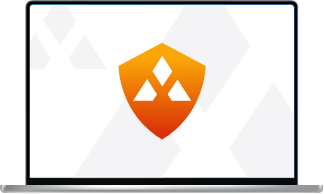The Adaware AdBlock extension blocks website ads, pop-ups and video ads, increasing your browsing speed and saving you time and bandwidth.
Built-in phishing protection guards against malicious sites which attempt to steal your information. The extension's security and privacy settings are accessible via a single click from your browser, putting you in control of your online experience.
It's no secret that online advertisings can be intrusive and annoying. But we can't forget that all of these ads actually support the publishers' financial needs. Without online advertising, the internet wouldn't be free.
Here at Adaware, we believe the internet should be an open and free tool that's accessible to everyone - that's why all our products are available for free.
If you want to block ads on some websites (because the ads are particularly disruptive or because you don't trust the site), but not on others that you respect and want to support, Adaware AdBlock gives you the opportunity to do this easily.
Simply click the Adaware AdBlock logo icon in your browser window. Press the power button to allow advertising on the current website you're visiting. Simply reload the page to see the changes. This action will permanently allow advertising on the selected site. If you change your mind, open Adaware AdBlock by clicking on the icon in your browser and press the power button to enable ad blocking on the current site.
Find the right solution to optimize your AdBlock extension.
Open Adaware AdBlock from your browser's toolbar menu:
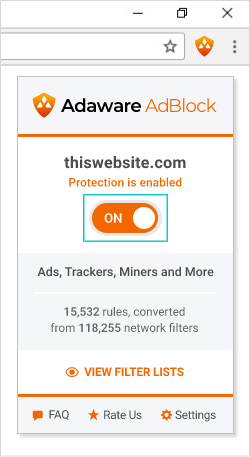
1. The toggle button allows you to enable or disable the ad blocking function for the website you're currently visiting.
When enabled, you will see the current website you're currently on and, Status as "Protection is enabled"
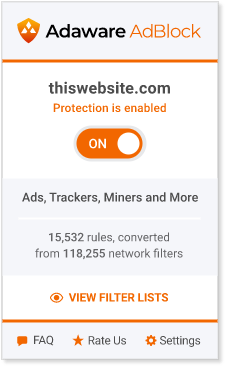
When disabled, you will see the current website you're currently on and, Status as "Protection is disabled"
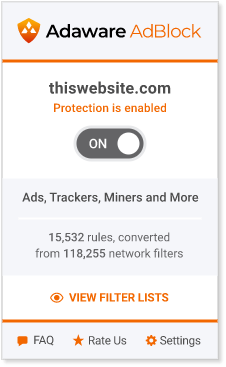
2. Select "settings" to access the Settings menu:
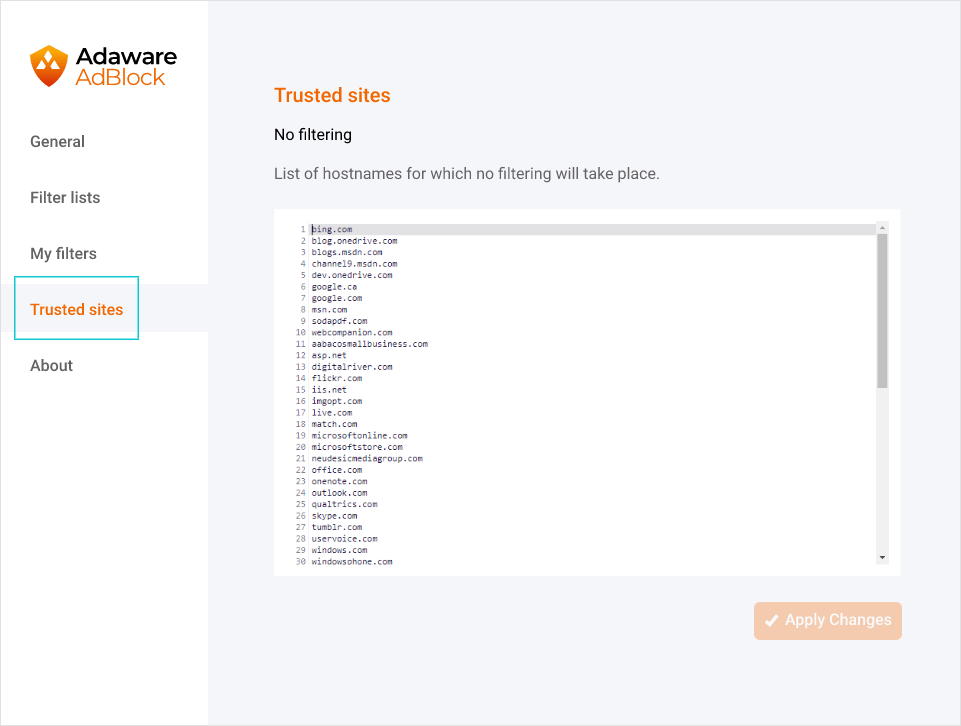
The "Trusted sites" page allows you to manually input sites on which you do not want to block ads.
Uninstall AdBlock for Chrome
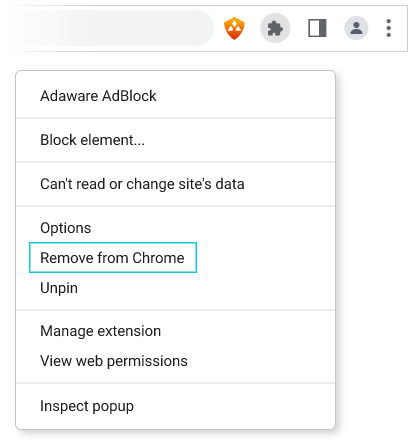
Right-click the Adaware AdBlock icon in your browser's toolbar and select “Remove from Chrome…” When the following prompt is opened, select “Remove.”
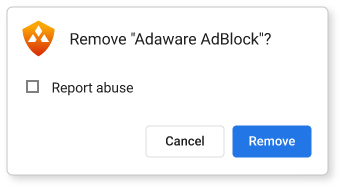
Uninstall AdBlock for Firefox
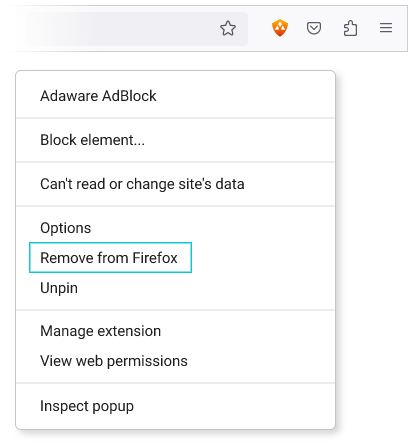
Right-click the Adaware AdBlock icon in your browser's toolbar and select “Remove from Firefox” When the following prompt is opened, select “Remove.”
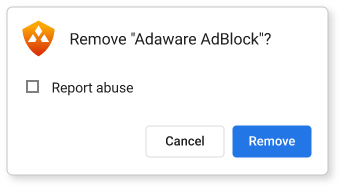
You can install Adaware AdBlock from the Google Chrome Web Store, the Add-ons for Firefox website or directly from adaware.com.
Install Adaware AdBlock on Chrome
1. When you click on the GET ADBLOCK FOR GOOGLE CHROME button you'll be taken to the AdBlock page on the Chrome store. Here you can click the + ADD TO CHROME button:
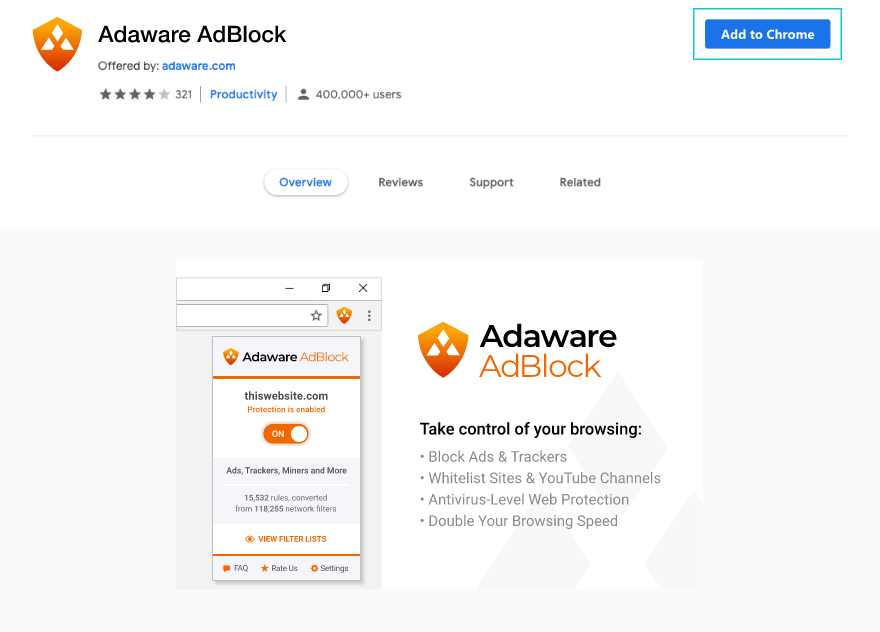
2. This will open a dialogue window asking you to Add Adaware AdBlock. Select “Add extension.”
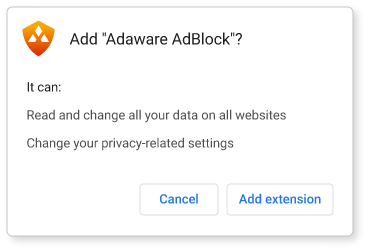
3. When the installation process is complete, you'll be taken to our post-install Thank You page.
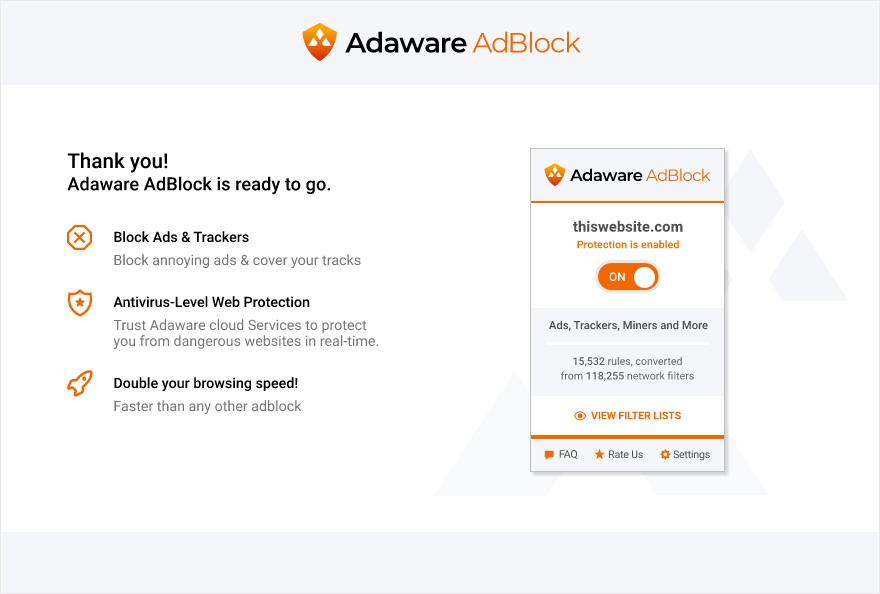
4. You can see the Adaware AdBlock icon in your browser's toolbar:
![]()
Install Adaware AdBlock on Firefox
1. When you click on the GET ADBLOCK FOR MOZILLA FIREFOX button you'll be taken to the AdBlock page on the Firefox Add-Ons site. Here you can click the + ADD to Firefox button:
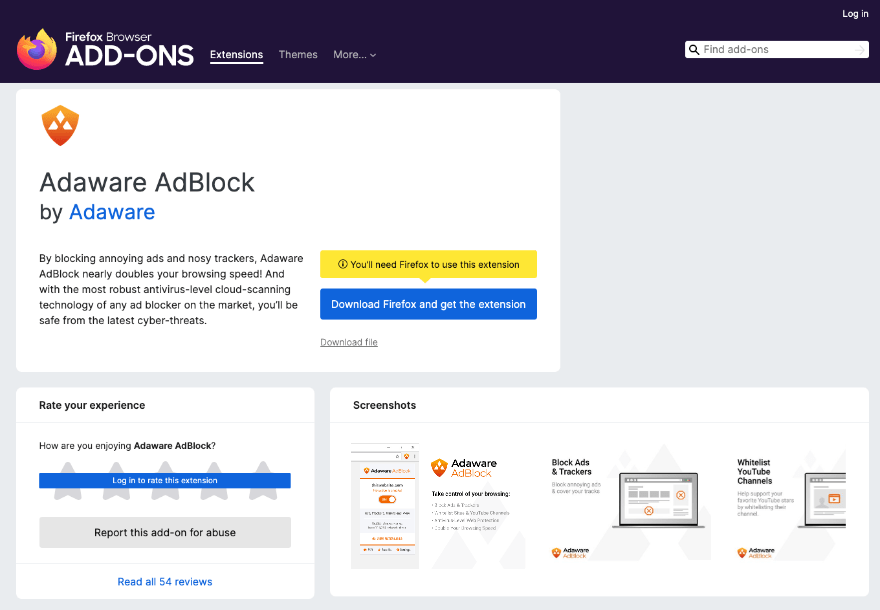
2. Firefox will prompt you to allow the installation of AdBlock. On the following prompt, select "Allow."
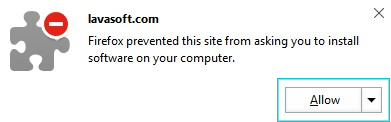
3. On the next prompt screen, select "Install."
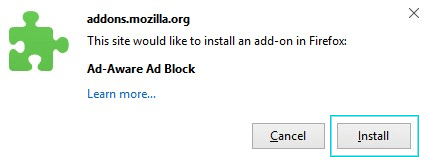
4. On the following prompt screen, select "Restart Now" or simply close and re-open your browse. Make sure you save any open tabs.
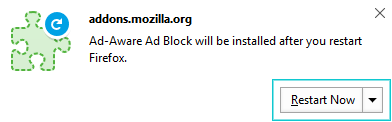
5. When the installation is completed, you'll see the Adaware AdBlock logo in your browser's toolbar: