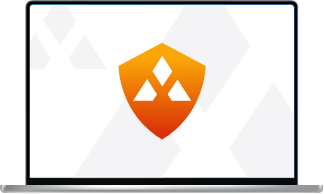La extensión Adaware AdBlock bloquea anuncios de sitios web, ventanas emergentes y anuncios de vídeo, lo que aumenta la velocidad de navegación y le permite ahorrar tiempo y ancho de banda.
La protección contra el phishing integrada protege contra los sitios maliciosos que intentan robar su información. La configuración de seguridad y privacidad de la extensión es accesible con un solo clic desde su navegador, por lo que usted está en control de su experiencia en línea.
No es ningún secreto que la publicidad en línea puede ser intrusiva y molesta. Pero no podemos olvidar que todos estos anuncios sirven para cubrir las necesidades financieras de los editores. Sin publicidad en línea, Internet no sería gratis.
En Adaware, creemos que Internet debe ser una herramienta abierta y gratuita a la que todos puedan acceder; por eso, todos nuestros productos están disponibles de forma gratuita.
Si desea bloquear anuncios en algunos sitios web (porque los anuncios son particularmente molestos o porque no confía en el sitio), pero no en otros que respeta y desea apoyar, Adaware AdBlock le da la oportunidad de hacerlo fácilmente.
Simplemente haga clic en el ícono del logotipo de Adaware AdBlock en la ventana de su navegador. Presione el botón de encendido para permitir la publicidad en el sitio web que está visitando. Vuelva a cargar la página para ver los cambios. Esta acción permitirá permanentemente la publicidad en el sitio seleccionado. Si cambia de opinión, abra Adaware AdBlock haciendo clic en el ícono de su navegador y presione el botón de encendido para activar el bloqueo de anuncios en el sitio actual.
Encuentre la solución adecuada para optimizar su extensión AdBlock.
Abra Adaware AdBlock desde el menú de la barra de herramientas de su navegador:
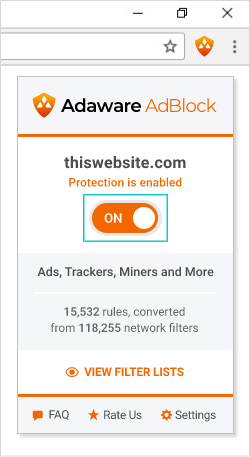
1. El botón de alternancia le permite activar o desactivar la función de bloqueo de anuncios para el sitio web que está visitando en ese momento.
Cuando esté activado, verá el sitio web en el que se encuentra y el estado "La protección está activada"
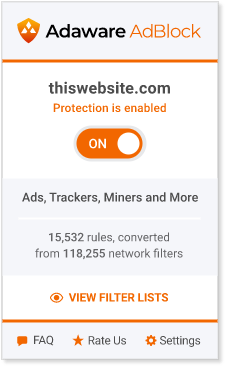
Cuando esté desactivado, verá el sitio web en el que se encuentra y el estado "La protección está desactivada"
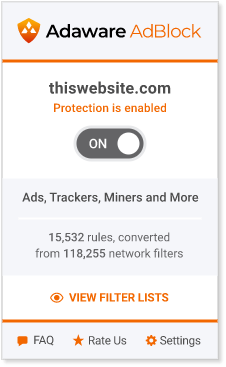
2. Seleccione "Configuración" para acceder al menú Configuración:
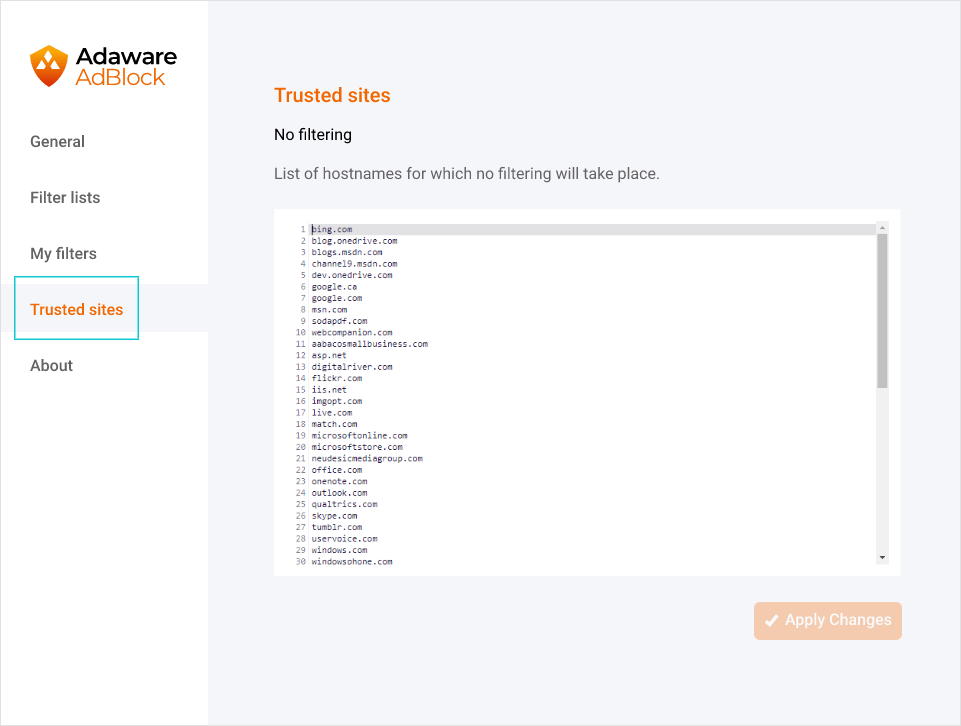
La página "Sitios de confianza" le permite ingresar manualmente los sitios en los que no desea bloquear anuncios.
Desinstalar AdBlock para Chrome
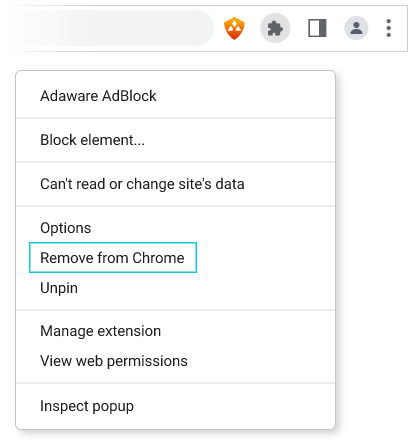
Haga clic con el botón derecho en el ícono de Adaware AdBlock en la barra de herramientas de su navegador y seleccione "Eliminar de Chrome...". Cuando se abra el siguiente mensaje, seleccione "Eliminar".
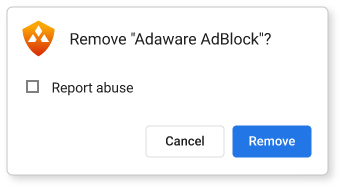
Desinstalar AdBlock para Firefox
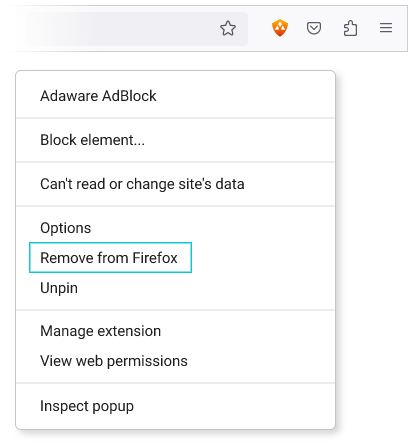
Haga clic con el botón derecho en el ícono de Adaware AdBlock en la barra de herramientas de su navegador y seleccione "Eliminar de Firefox...". Cuando se abra el siguiente mensaje, seleccione "Eliminar".
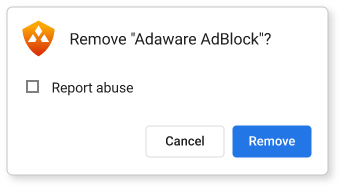
Puede instalar Adaware AdBlock desde Google Chrome Web Store, el sitio web de complementos para Firefox o directamente desde adaware.com.
Instalar Adaware AdBlock en Chrome
1. Al hacer clic en el botón OBTENER ADBLOCK PARA GOOGLE CHROME, accederá a la página de AdBlock en la tienda de Chrome. Aquí puede hacer clic en el botón + AGREGAR A CHROME:
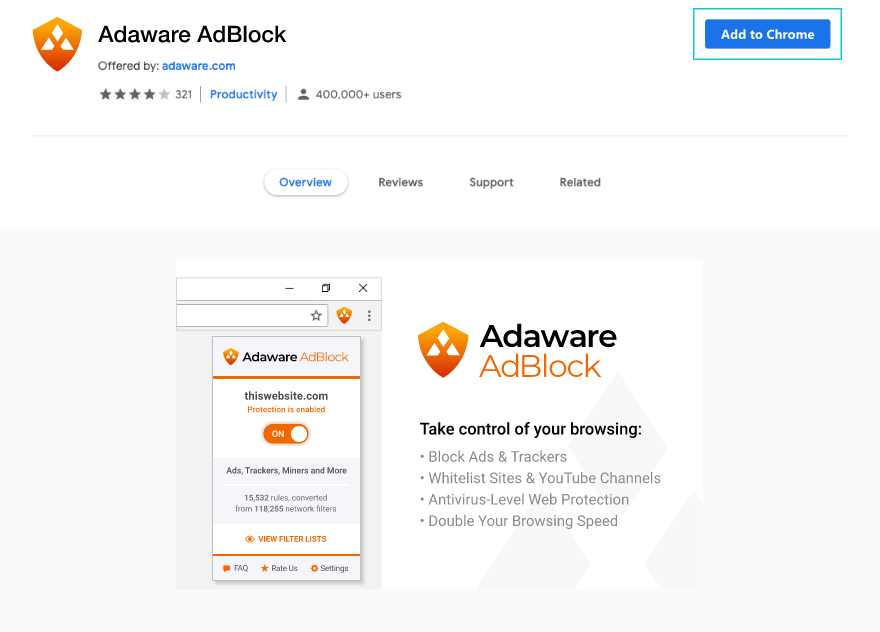
2. Esto abrirá una ventana de diálogo que le pedirá que agregue Adaware AdBlock. Seleccione "Agregar extensión".
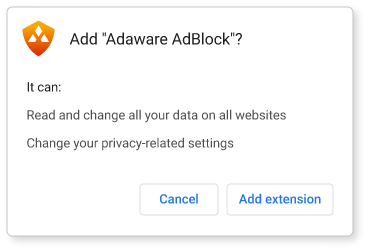
3. Cuando se complete el proceso de instalación, será redirigido a nuestra página de agradecimiento posterior a la instalación.
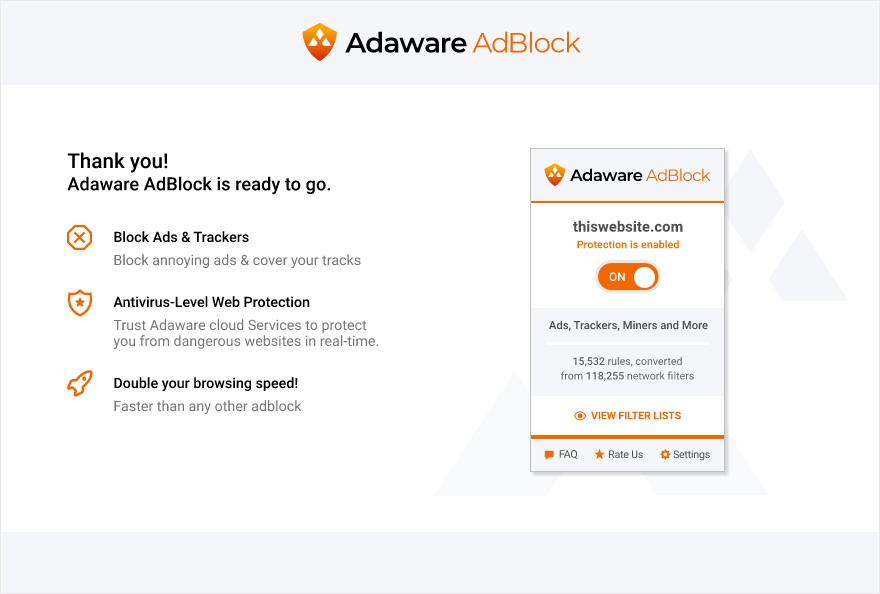
4. Podrá ver el ícono de Adaware AdBlock en la barra de herramientas de su navegador:
![]()
Instalar Adaware AdBlock en Firefox
1. Al hacer clic en el botón OBTENER ADBLOCK PARA MOZILLA FIREFOX, accederá a la página de AdBlock en el sitio de complementos de Firefox. Aquí puede hacer clic en el botón + AGREGAR a Firefox:
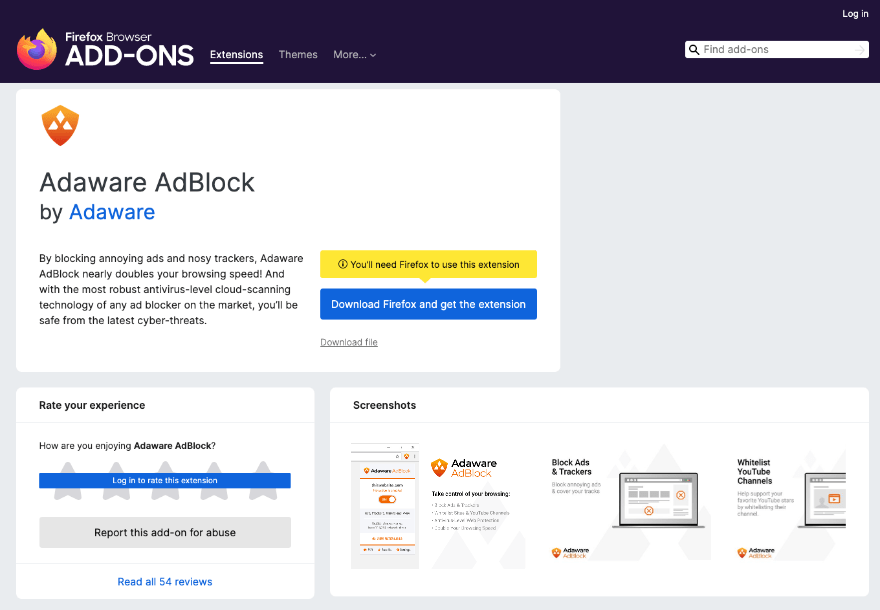
2. Firefox le pedirá que permita la instalación de AdBlock. En el siguiente cuadro de diálogo, seleccione "Permitir".
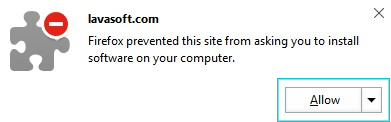
3. En el siguiente cuadro de diálogo, seleccione "Instalar".
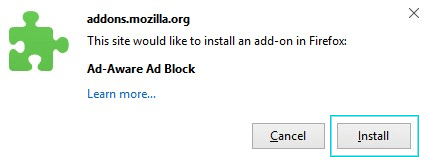
4. En el siguiente cuadro de diálogo, seleccione "Reiniciar ahora" o simplemente cierre y vuelva a abrir su navegador. Asegúrese de guardar las pestañas abiertas.
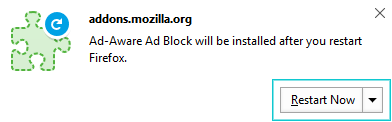
5. Cuando se complete la instalación, verá el logotipo de Adaware AdBlock en la barra de herramientas de su navegador: