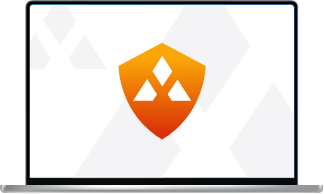Adaware AdBlock拡張機能は、Webサイトの広告、ポップアップ、ビデオ広告をブロックし、ブラウジングのスピードを上げ、時間と帯域幅を節約します。
フィッシング対策機能が搭載されているので、情報を盗もうとする悪質なサイトからの攻撃を防ぐことができます。この拡張機能のセキュリティとプライバシー保護の設定は、ブラウザからワンクリックでアクセスでき、ご自分でオンライン体験をコントロールすることができます。
オンライン広告が押しつけがましく迷惑なものであることは周知の事実です。しかし、これらの広告がすべて、実際に出版社の資金需要を支えていることも忘れてはなりません。オンライン広告がなければ、インターネットの無料は実現しません。
ここAdawareでは、インターネットは誰もがアクセスできるオープンでフリーなツールであるべきだと考えており、それゆえに当社の全製品が無料でご利用いただけるのです。
一部のウェブサイトでは広告をブロックしたいが(広告が特に邪魔だから、あるいはそのサイトを信用していないからという理由で)、他のウェブサイトは尊重のためサポートしたいという場合、 Adaware AdBlockを使えば、簡単に実行できます。
ブラウザーのウィンドウのAdaware AdBlockのロゴアイコンをクリックするだけです。電源ボタンを押すと、現在閲覧しているウェブサイトでの広告が許可されます。ページをリロードするだけで、変更を確認できます。このアクションは、選択したサイトでの広告を恒久的に許可します。気が変わった場合は、ブラウザーのアイコンをクリックしてAdaware AdBlockを開き、電源ボタンを押して現在のサイトの広告ブロックを有効にします。
お客様のAdBlock拡張機能を最適化するための適切なソリューションを見つけてください。
Adaware AdBlockをブラウザーのツールバーメニューから開きます:
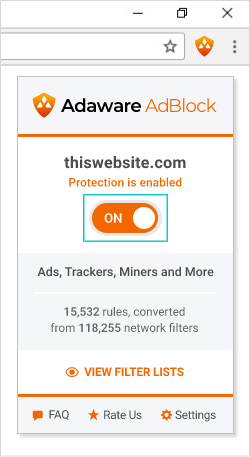
1. トグルボタンで、現在閲覧しているウェブサイトの広告ブロック機能を有効または無効にできます。
有効にすると、現在閲覧しているウェブサイトとステータスが「保護が有効です」と表示されます
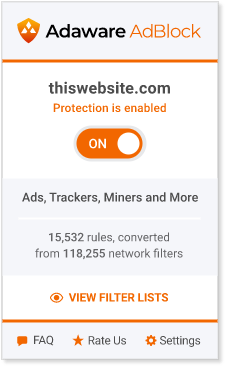
無効にすると、現在表示されているウェブサイトとステータスが「保護が無効です」と表示されます
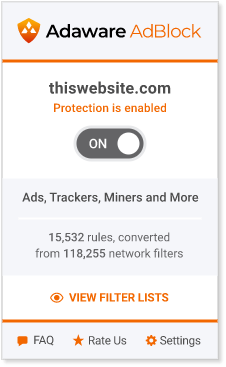
2. 「設定」を選択し、設定メニューにアクセスします:
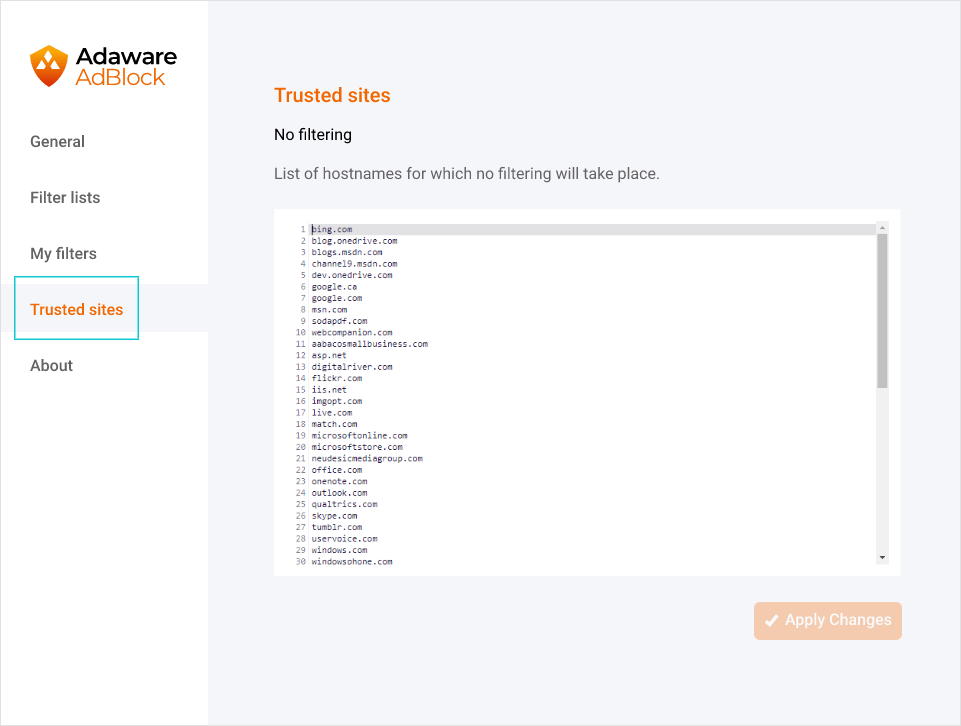
「信頼できるサイト」のページでは 広告をブロックしたくないサイトを手動で入力することができます。
Chrome用AdBlockのアンインストール
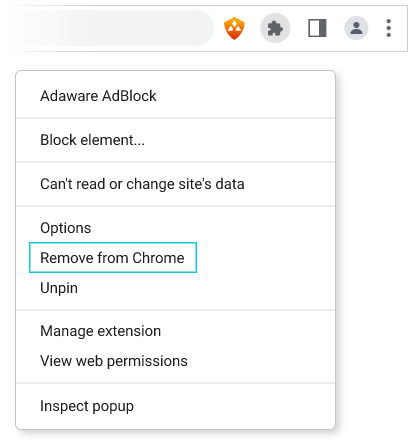
ブラウザーツールーバーのAdaware AdBlockのアイコンを右クリックし、「Chromeから削除する...」を選択します。以下のプロンプトが表示されたら、「削除」を選択します。
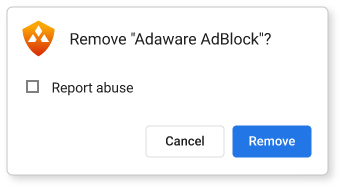
Firefox用AdBlockのアンインストール
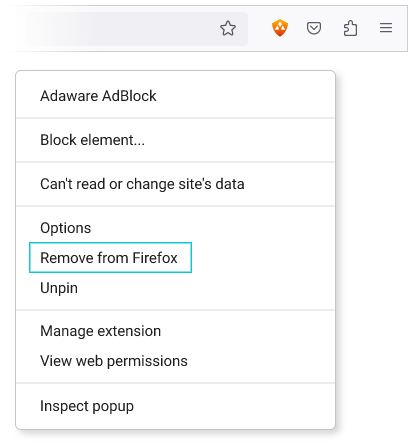
ブラウザーツールーバーのAdaware AdBlockのアイコンを右クリックし、「Firefoxから削除する...」を選択します。以下のプロンプトが表示されたら、「削除」を選択します。
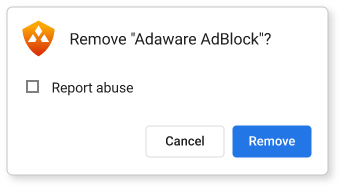
Adaware AdBlockは、Google ChromeウェブストアまたはFirefox用アドオンのウェブサイトから、あるいはadaware.com直接入手してインストールください。
ChromeにAdaware AdBlockをインストールする
1. GOOGLE CHROME用AdBlockを入手のボタンをクリックすると、ChromeストアのAdBlockのページに移動します。ここでChromeに追加のボタンをクリックします。
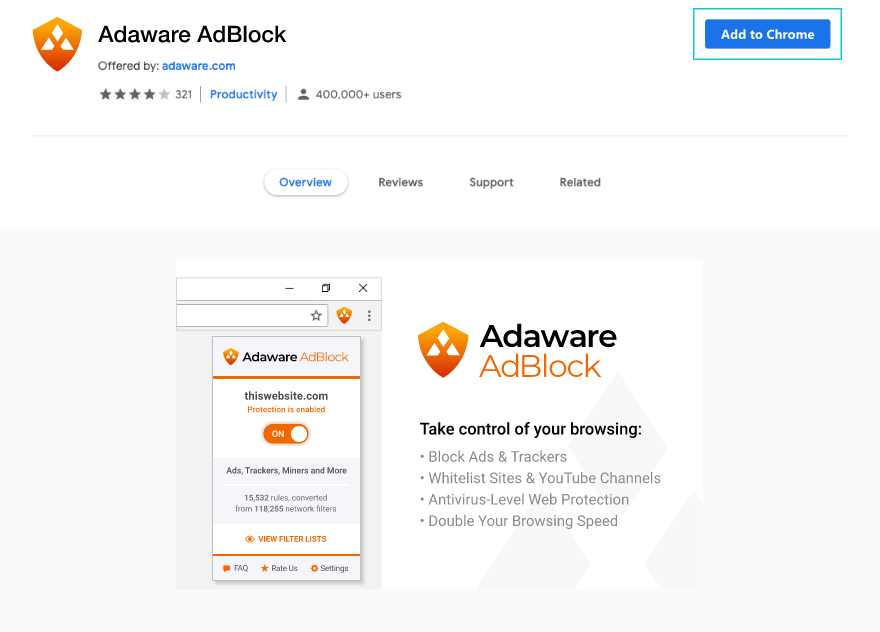
2. ダイアログウィンドウが開き、Adaware AdBlockの追加についてプロンプトされます。「拡張機能の追加」を選択します。
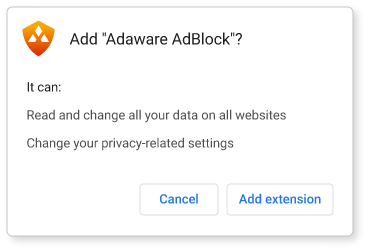
3. インストールが完了すると、インストール後の感謝のページが表示されます。
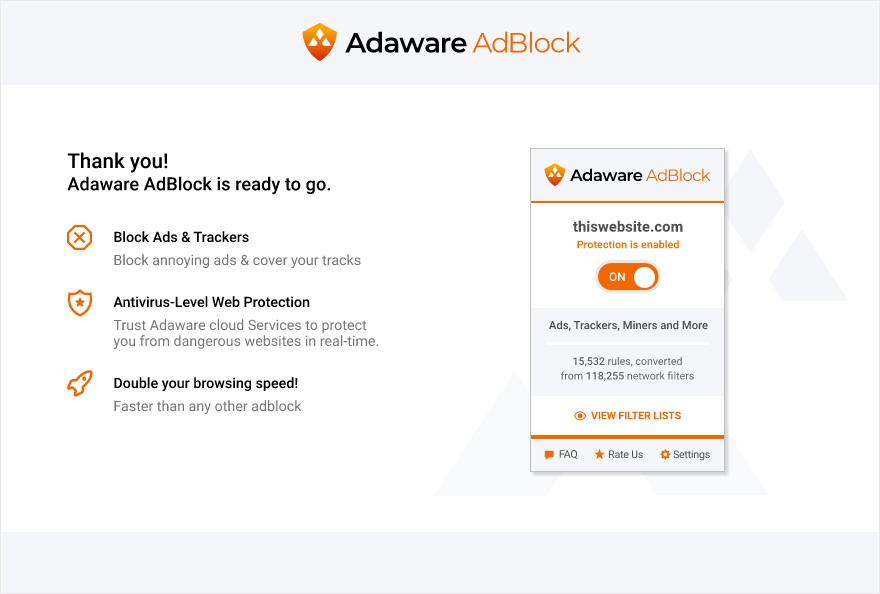
4. ブラウザーのツールバーにAdaware AdBlockのアイコンが表示されます。
![]()
FirefoxにAdaware AdBlockをインストールする
1. Mozilla Firefox用AdBlockを入手のボタンをクリックすると、Firefoxのアドオンのページに移動します。ここで「Firefoxに追加」ボタンをクリックします。
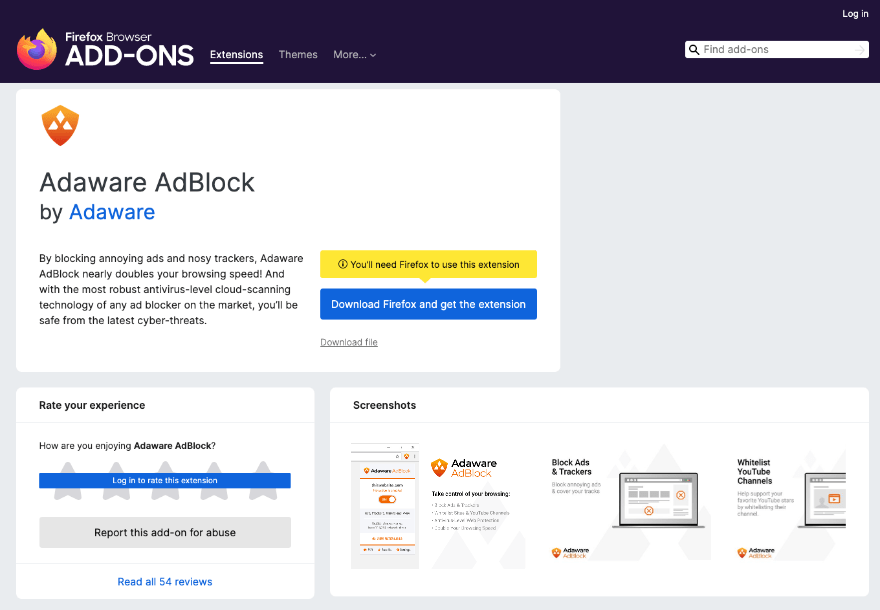
2. Firefoxは、AdBlockのインストールを許可するようプロンプトします。次のプロンプトで、「許可」を選択します。
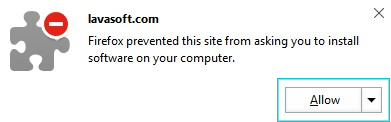
3. 次のプロンプト画面で、「インストール」を選択します。
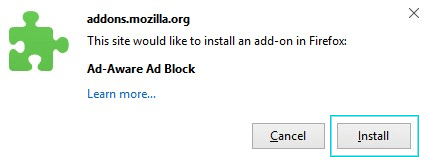
4. 次のプロンプト画面で、「今すぐ再起動」を選択するか、または単にブラウズを閉じて再度開きます。開いているタブは必ず保存しておくこと。
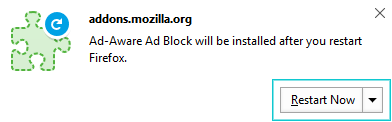
5. インストールが完了するとブラウザーにAdaware AdBlockのロゴが表示されます。