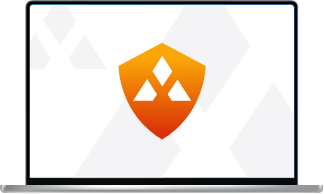Rozszerzenie Adaware AdBlock blokuje reklamy na stronach internetowych, wyskakujące okienka i reklamy wideo, zwiększając płynność działania przeglądarki oraz oszczędzając czas i przepustowość łącza.
Wbudowana ochrona przeciwko atakom phishingowym zabezpiecza przed szkodliwym oprogramowaniem, którego zadaniem jest wykradanie danych użytkowników. Dostęp do ustawień prywatności i bezpieczeństwa rozszerzenia jest możliwy za jednym kliknięciem w przeglądarce, ułatwiając całą obsługę narzędzia online.
Wszyscy wiemy, że reklamy online mogą być natrętne i irytujące. Nie możemy jednak zapominać, że wszystkie te reklamy w rzeczywistości wspierają potrzeby finansowe wydawców. Bez reklam internet nie byłby darmowy.
Jako Adaware wierzymy, że internet powinien być otwartym i darmowym narzędziem dostępnym dla każdego - dlatego wszystkie nasze produkty są dostępne za darmo.
Jeśli chcesz blokować reklamy w niektórych witrynach (ponieważ są szczególnie uciążliwe lub nie ufasz danej witrynie), ale nie w innych, które szanujesz i chcesz wspierać, Adaware AdBlock daje ci taką możliwość.
Wystarczy kliknąć przycisk Adaware AdBlock w oknie przeglądarki. Naciśnij przycisk zasilania, aby zezwolić na wyświetlanie reklam w aktualnie odwiedzanej witrynie. Przeładuj stronę, aby zobaczyć zmiany. Ta czynność na stałe zezwoli na wyświetlanie reklam w wybranej witrynie. Jeśli zmienisz zdanie, otwórz Adaware AdBlock klikając ikonę w przeglądarce i naciśnij przycisk zasilania, aby włączyć blokowanie reklam w bieżącej witrynie.
Znajdź odpowiedni sposób na optymalizację rozszerzenia AdBlock.
Otwórz Adaware AdBlock z menu paska narzędzi przeglądarki:
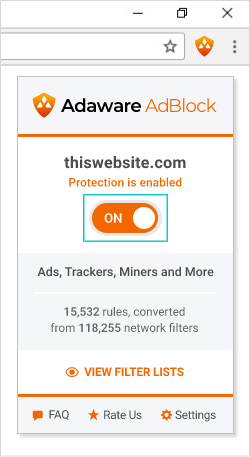
1. Przycisk przełączania umożliwia włączenie lub wyłączenie funkcji blokowania reklam dla aktualnie odwiedzanej witryny.
Po włączeniu wyświetlana jest bieżąca strona internetowa i status „Ochrona jest włączona”
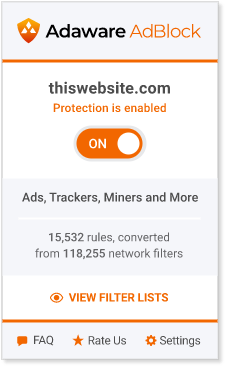
Po wyłączeniu wyświetlana jest bieżąca strona internetowa i status „Ochrona jest wyłączona”
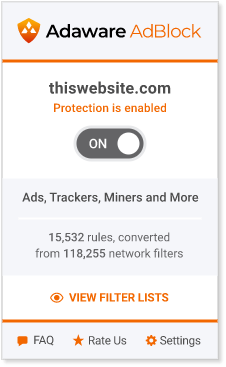
2. Użyj przełączników, aby włączyć lub wyłączyć funkcje „Blokuj wyskakujące okienka” i „Blokuj niebezpieczne witryny”.
3. Wybierz „Ustawienia”, aby uzyskać dostęp do menu ustawień:
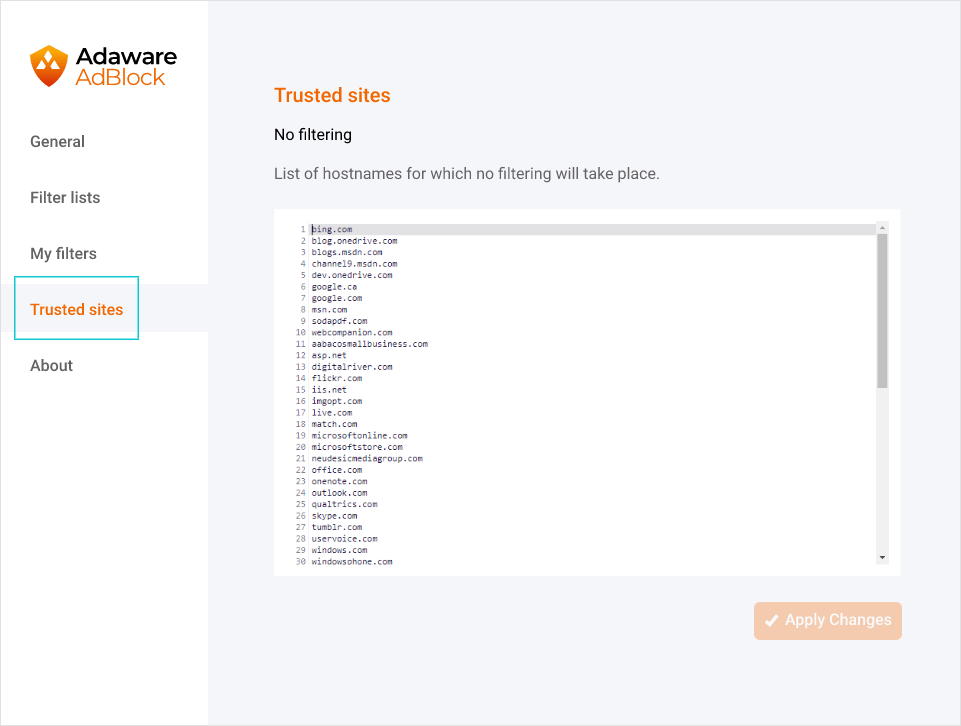
Strona „Zaufane witryny” umożliwia ręczne wprowadzanie witryn, w których reklamy nie mają być blokowane.
Odinstalowywanie AdBlock dla przeglądarki Chrome
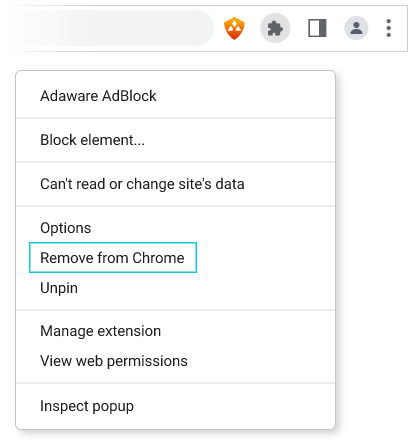
Kliknij prawym przyciskiem myszy ikonę Adaware AdBlock na pasku narzędzi przeglądarki i wybierz „Usuń z Chrome...” Po wyświetleniu następującego monitu wybierz „Usuń”.
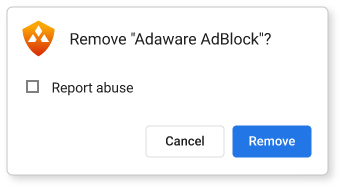
Odinstalowywanie AdBlock dla przeglądarki Firefox
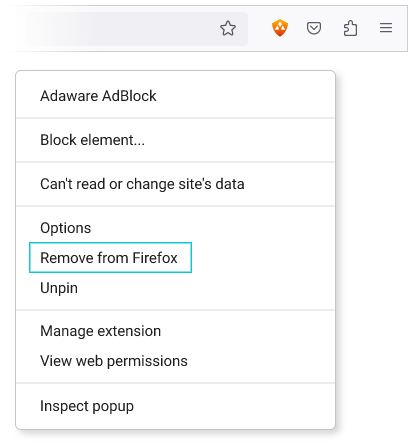
Kliknij prawym przyciskiem myszy ikonę Adaware AdBlock na pasku narzędzi przeglądarki i wybierz „Usuń z Firefox...” Po wyświetleniu następującego monitu wybierz „Usuń”.
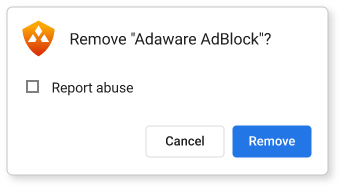
Adaware AdBlock możesz zainstalować ze sklepu Google Chrome Web Store, strony z dodatkami do przeglądarki Firefox lub bezpośrednio ze strony adaware.com.
Instalacja Adaware AdBlock w Chrome
1. Po kliknięciu przycisku POBIERZ ADBLOCK DLA GOOGLE CHROME zostaniesz przeniesiony do strony AdBlock w sklepie Chrome. Tutaj możesz kliknąć przycisk + DODAJ DO CHROME:
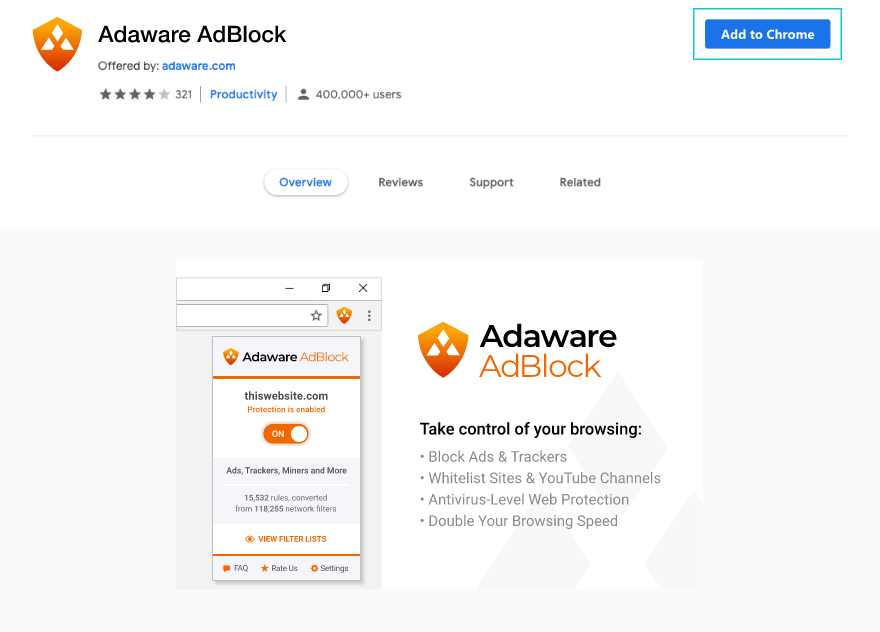
2. Spowoduje to otwarcie okna dialogowego z prośbą o dodanie Adaware AdBlock. Wybierz „Dodaj rozszerzenie”.
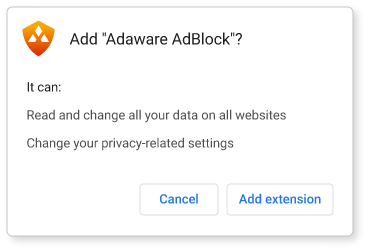
3. Po zakończeniu procesu instalacji zostaniesz przeniesiony na naszą stronę z podziękowaniem po instalacji.
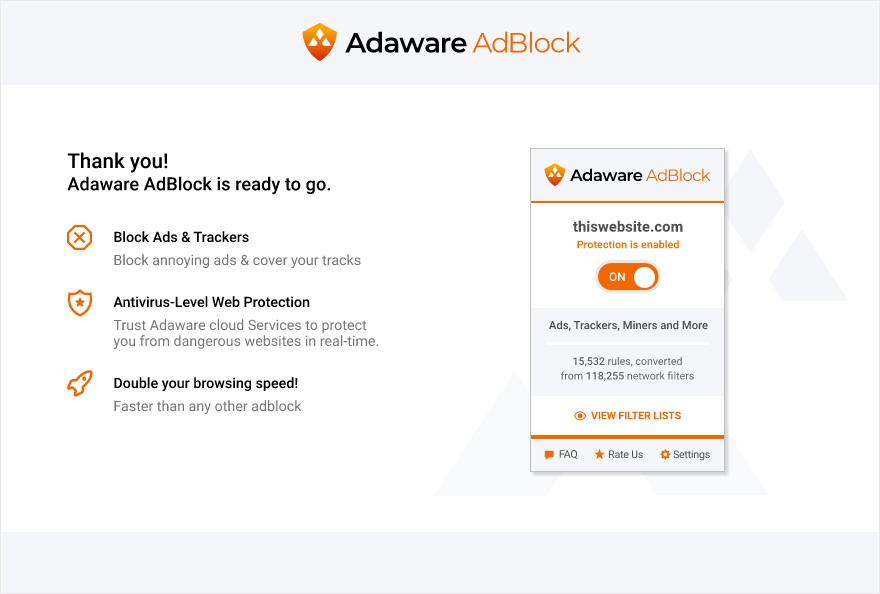
4. Od teraz znajdziesz Adaware AdBlock na pasku narzędzi przeglądarki:
![]()
Instalacja Adaware AdBlock w przeglądarce Firefox
1. Po kliknięciu przycisku POBIERZ ADBLOCK DLA MOZILLA FIREFOX zostaniesz przeniesiony na stronę AdBlock w witrynie Firefox Add-Ons. Tutaj możesz kliknąć przycisk + DODAJ do Firefoksa:
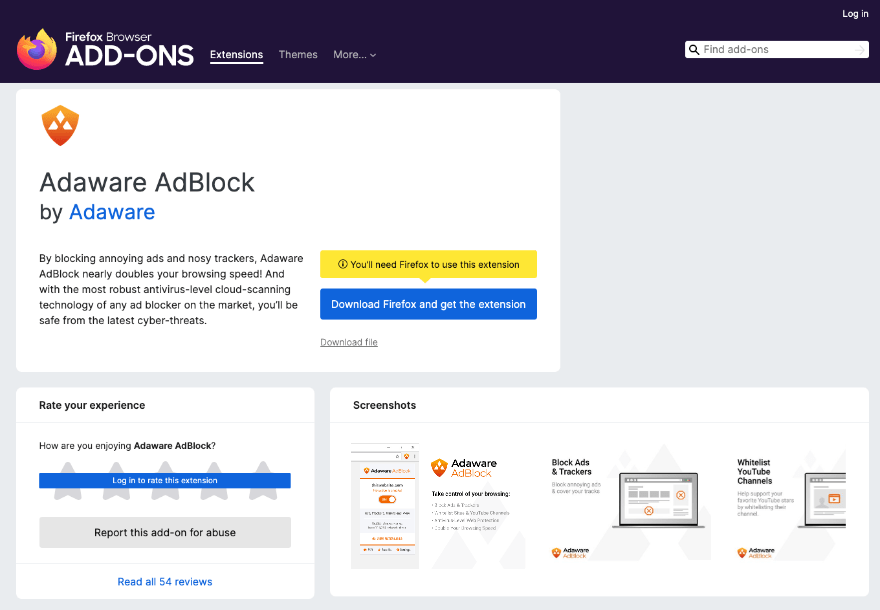
2. Firefox wyświetli monit o zezwolenie na instalację AdBlock. Po wyświetleniu monitu wybierz opcję „Zezwól”.
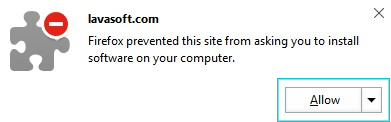
3. Na następnym ekranie monitu wybierz opcję „Zainstaluj”.
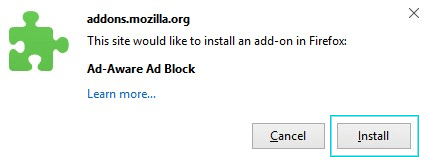
4. Na następnym ekranie wybierz „Uruchom ponownie teraz” lub po prostu zamknij i ponownie otwórz przeglądarkę. Upewnij się, że zapisujesz wszystkie otwarte karty.
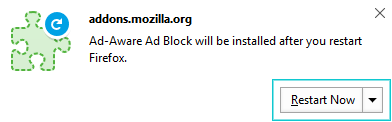
5. Po zakończeniu instalacji zobaczysz logo Adaware AdBlock na pasku narzędzi przeglądarki: